Situation : Votre Carte Mémoire PS Vita est remplie et vous avez encore acheté des jeux en version dématérialisé mais vous ne souhaitez pas désinstaller des jeux que vous n’avez toujours pas fini et perdre votre progression mais vous souhaitez quand même essayer vos nouveaux jeux.
Pour les personnes qui ont les moyens, le PS+ propose d’exporter ses sauvegardes sur le Cloud de Sony afin de pouvoir libérer de l’espace sur sa CM et de retélécharger ses sauvegardes quand bon nous semble. Mais pour les frileux du porte-monnaie ou pour ceux qui ne souhaitent pas se reposer sur une sauvegarde en ligne, il est aussi possible d’exporter ses jeux et données de jeu sur son ordinateur. Prêts ? Suivez le guide :
Installer le PS Vita Content Management Software
La première étape est de vous rendre sur le site de Playstation et de télécharger le logiciel qui fera la liaison (Par câble ou par réseau) entre votre ordinateur et votre système PS Vita. Disponible sur Mac OS et Windows, l’installation n’est pas sensée poser plus de soucis que ça.
Configurer votre PS Vita et votre PC pour effectuer la liaison
Ouvrez votre “Gestionnaire de Contenu” sur votre console et sélectionnez “Copier du Contenu”
Sélectionnez le périphérique auquel vous souhaitez vous connecter. Dans notre cas, nous sélectionnerons “PC”.
Sélectionnez la méthode de connexion au périphérique. Dans le cas de transferts de jeux complets et de sauvegardes, il est conseillé de procéder à ces transferts en utilisant un câble entre votre console et votre ordinateur.
Une fois arrivé à l’écran de sélection de périphériques, il nous faudra ajouter un nouveau périphérique en sélectionnant l’option “Enregistrer le périphérique” puis “Ajouter le Périphérique” (DEUX IMAGES EN AGLLERIE ICI PREFERABLE)
L’application nous demande ensuite si le gestionnaire de contenu est déjà installé sur notre ordinateur, ce à quoi nous répondons oui, obviously.
Si vous avez opé pour une connexion sans-fil, veillez à ce que la case “Se connecter au système PS Vita ou au système PS TV via le réseau” soit bien cochée sur votre ordinateur comme sur cette capture d’écran. Dans le cas d’une connexion par câble, vous devriez désormais atterrir sur cet écran :
Transférer vos jeux et sauvegardes sur votre ordinateur
A partir de la et afin d’exporter vos jeux et sauvegardes depuis votre système PS Vita, il vous suffira de sélectionner “Système PS Vita -> PC” puis “Applications”, “PS Vita” et de cocher les jeux que vous souhaitez copier sur votre disque dur.
Et voilà, la copie devrait se réaliser sans accroc ! Vous pouvez désormais supprimer de votre mémoire PS Vita les jeux que vous avez copié sur votre PC et télécharger vos derniers jeux 🙂
Durant mes tests, j’ai rencontré une erreur que j’ai pu résoudre simplement :
- En cas d’erreur de transfert, chargez votre console. une fois chargée, éteignez et rallumez votre système PS Vita et tentez le transfert à nouveau.
Pour importer vos jeux et sauvegardes à nouveau, il vous suffit simplement de sélectionner “PC -> PS Vita” à l’écran de sélection “Copier du contenu” et vous devriez retrouver tous les jeux précédemment copiés sur votre disque dur de votre ordinateur en plus de voir combien d’espace libre il vous reste sur votre CM PS Vita.
Si vous avez la moindre question supplémentaire à propos de cette démarche, n’hésitez pas à revenir vers moi en laissant un commentaire au bas de cet article ou sur Twitter :). Aussi, n’hésitez pas à partager cet article si vous connaissez d’autres joueurs PS Vita !
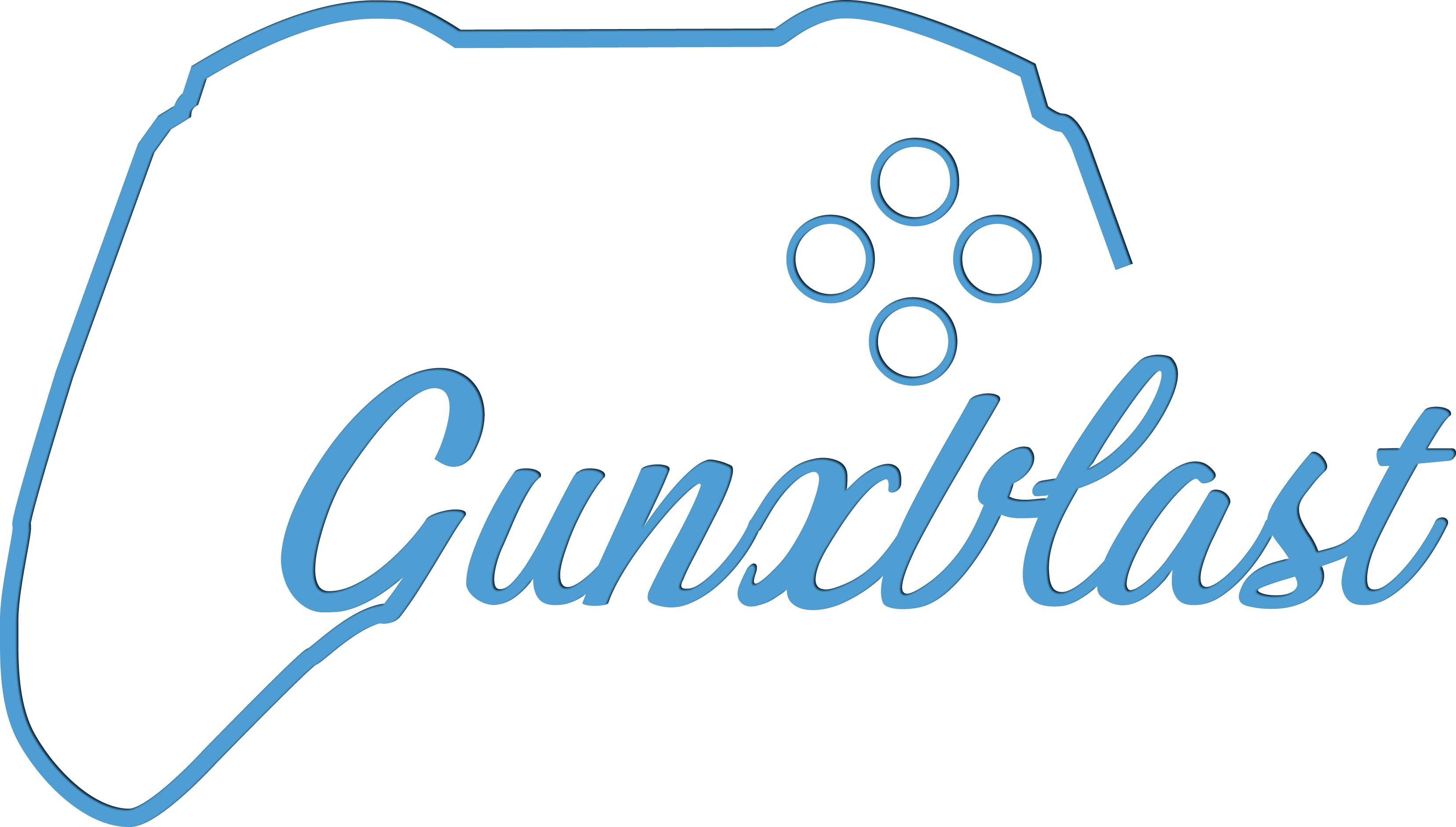

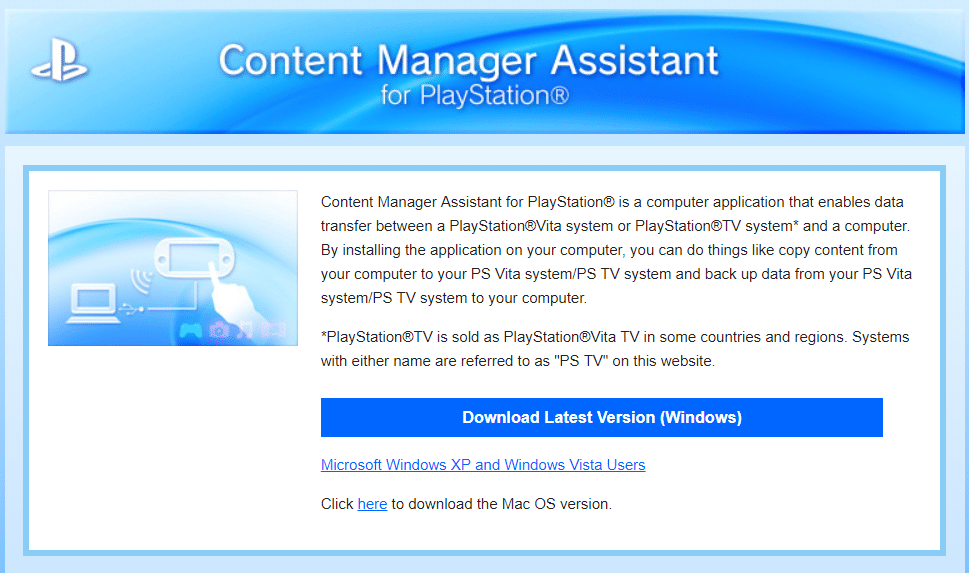

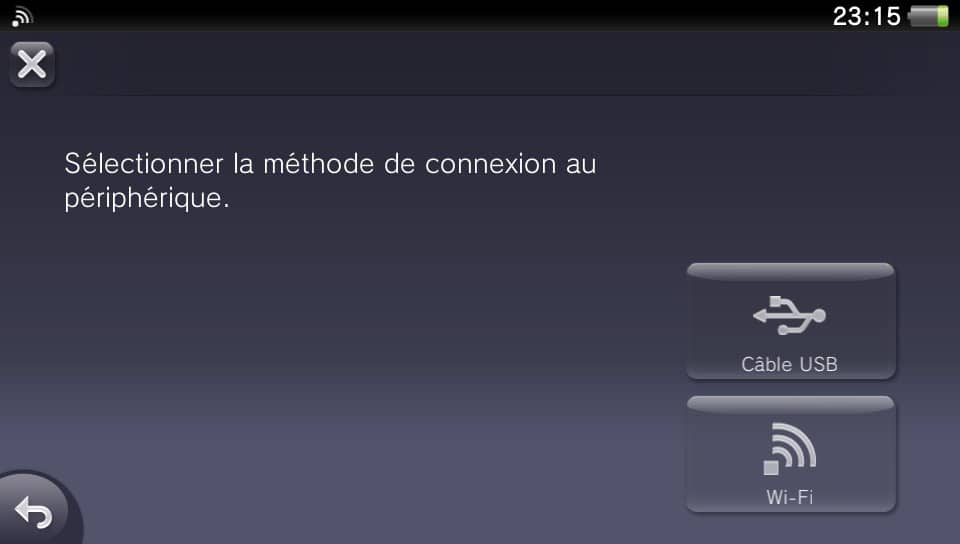
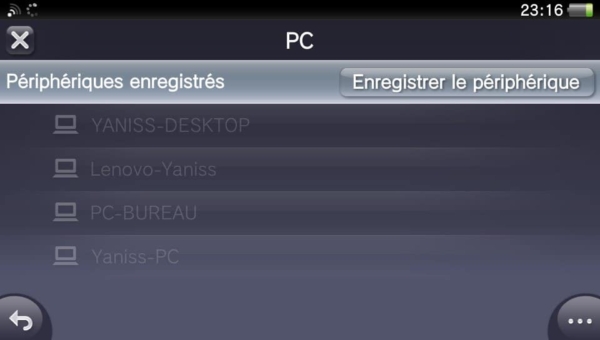
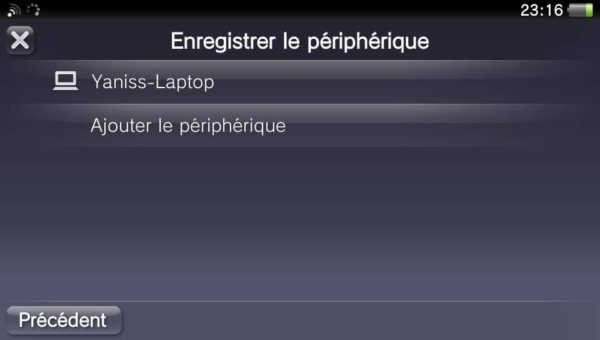
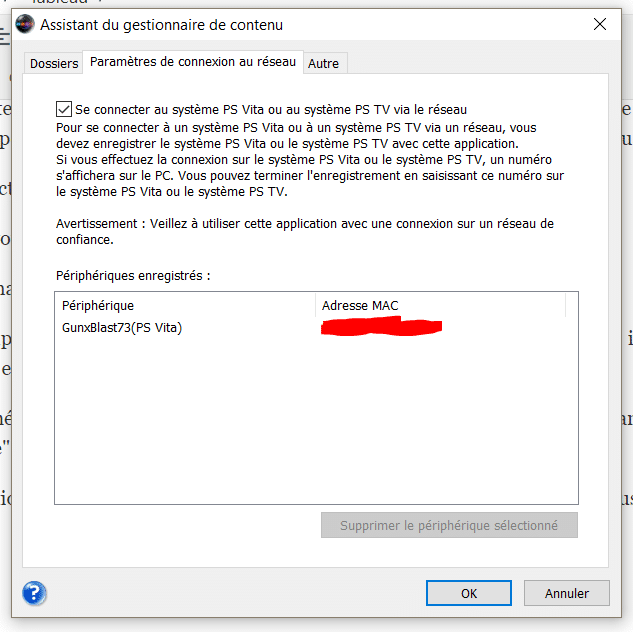
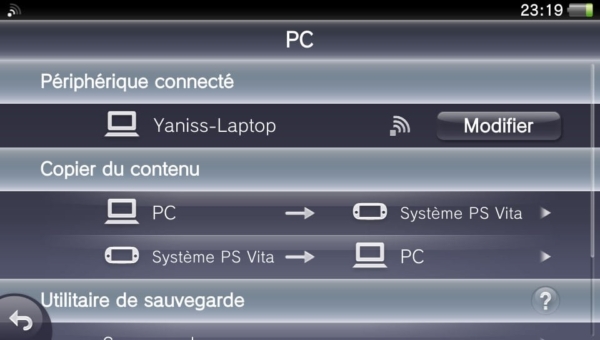


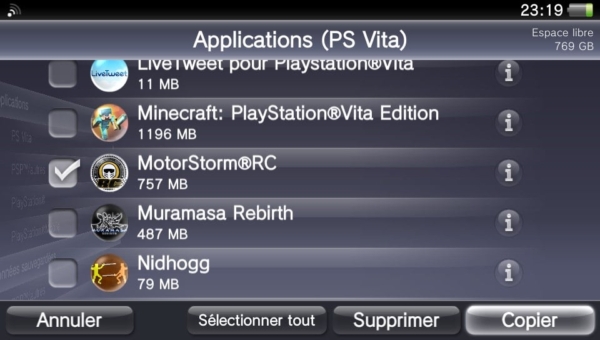
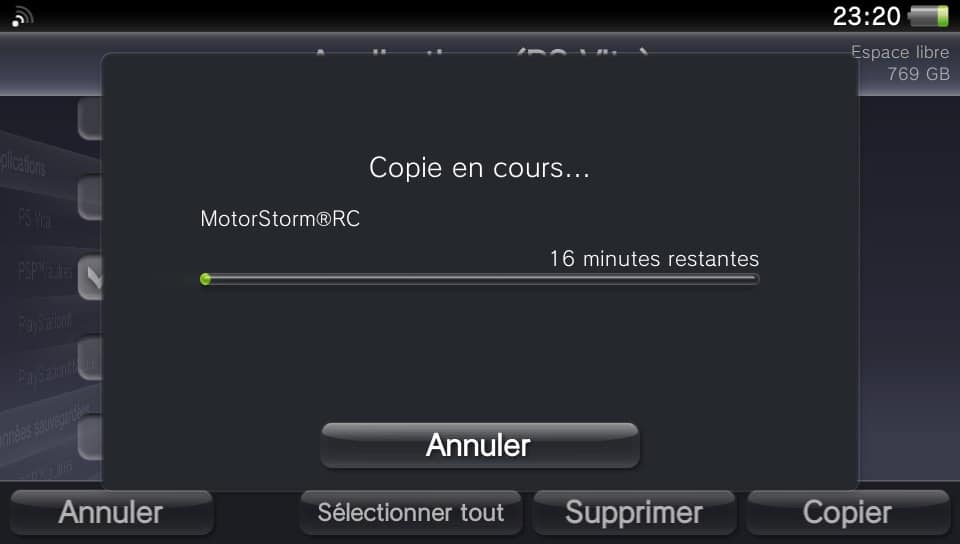





y0svij
j8827n
jfoqqy
Wow! Thank you! I constantly wanted to write on my blog something like that. Can I include a part of your post to my website?
syasxz
ylece1
v8mzcm